პაროლების მენეჯერი¶
სწრაფი დაწყება
- გადმოწერეთ Bitwarden
- შექმენით მთავარი პაროლი FOI პაროლების გენერატორით
- ჩაიწერეთ პაროლი ფურცელზე (არა ელექტრონულად!)
- შექმენით ანგარიში Bitwarden-ში, გამოიყენეთ გენერირებული პაროლი. არ შეინახოთ პაროლი ბრაუზერის პაროლებში!
- დააყენეთ ბრაუზერის გაფართოება
- გადაიტანეთ არსებული პაროლები ბრაუზერიდან Bitwarden-ში
- წაშალეთ პაროლები ბრაუზერიდან
- დააყენეთ მობილური აპლიკაცია
-
გათიშეთ ორბიჯიანი აუთენტიფიკაცია თავად Bitwarden-ზე:
- შედით https://vault.bitwarden.com
- Settings > My Account > Turn off new device login protection
მნიშვნელოვანი გაფრთხილებები:
- არ ჩართოთ ორბიჯიანი აუთენტიფიკაცია Bitwarden-ში
- თუ 2025 წლის თებერვალი/მარტში ორბიჯიანი აუთენტიფიკაცია თავისით ჩაირთო, გათიშეთ!
- არ გამოიყენოთ Bitwarden PIN კოდი
- შეინახეთ მთავარი პაროლი ფურცელზე, სანამ არ დაიზეპირებთ
- პაროლის დაზეპირების შემდეგ, ფურცელი გაანადგურეთ
- პაროლების მენეჯერის პაროლი მხოლოდ თქვენ იცით - მისი აღდგენა შეუძლებელია!
რა არის პაროლების მენეჯერი და რატომ გჭირდებათ?¶
დღევანდელ ციფრულ სამყაროში, თითოეული ჩვენგანი ათობით სხვადასხვა სერვისს ვიყენებთ. თითოეულ მათგანს უნიკალური, რთული პაროლი სჭირდება უსაფრთხოებისთვის, მაგრამ:
- ადამიანის ტვინს არ შეუძლია ბევრი რთული პაროლის დამახსოვრება
- ერთი და იგივე პაროლის გამოყენება სხვადასხვა სერვისზე საშიშია
- პაროლების ჩაწერა ან შენახვა დაუცველ ადგილას სარისკოა
პაროლების მენეჯერი წყვეტს ამ პრობლემებს:
ავტომატურად ქმნის უნიკალურ, რთულ პაროლებს ყველა სერვისისთვის
უსაფრთხოდ ინახავს ყველა პაროლს ერთ დაცულ ადგილას
ავტომატურად ავსებს პაროლებს საიტებზე და აპლიკაციებში
თქვენ მხოლოდ ერთი მთავარი პაროლი გჭირდებათ
პაროლების მენეჯერი საშუალებას გაძლევთ:
- ყველა სერვისზე განსხვავებული, რთული პაროლი გქონდეთ
- არასდროს დაგავიწყდეთ პაროლები
- უსაფრთხოდ შეინახოთ და მარტივად გამოიყენოთ ისინი
რეკომენდირებული პაროლების მენეჯერები¶
-
მათთვის, ვისაც სიმარტივე ურჩევნია
- ღია წყაროს მქონე და უფასო
- საჭიროებს ინტერნეტს, აქვს ავტომატური სინქრონიზაცია ყველა მოწყობილობაზე
- მარტივი გამოსაყენებელი ინტერფეისი
- ხელმისაწვდომია ყველა პლატფორმაზე
-
მათთვის, ვინც მარტივად აგვარებს ტექნიკურ პრობლემებს
- ღია წყაროს მქონე და უფასო
- მუშაობს ინტერნეტის გარეშე, სინქრონიზაცია მომხმარებლის პასუხისმგებლობაა
- მაქსიმალური უსაფრთხოება
- სისტემურ უსაფრთხოებასთან ღრმა ინტეგრაცია
- მობილურზე: KeepassDX (Android) და KeePassium (iOS)
Bitwarden გამოირჩევა მარტივი გამოყენებით და მაღალი უსაფრთხოებით, ხოლო KeePassXC - მაქსიმალური უსაფრთხოებით და მეტი ტექნიკური შესაძლებლობებით. ჩვენ გირჩევთ Bitwarden-ის გამოყენებას და ინსტრუქციებშიც მას გამოვიყენებთ.
დაწყება¶
მთავარი პაროლის შექმნა¶
პაროლების მენეჯერის უსაფრთხოება დამოკიდებულია მთავარი პაროლის სიმძლავრეზე. ის გახდება ერთადერთი პაროლი, რომელიც უნდა დაიმახსოვროთ.
პაროლის ენტროპია, ან უფრო მარტივად - სიმძლავრე ზუსტი მათემატიკური ფორმულით გამოითვლება და ბიტებში იზომება. მათემატიკური ფორმულის ცოდნა აუცილებელი არაა, უნდა დაიმახსოვროთ მხოლოდ რამდენიმე მნიშვნელოვანი დეტალი:
- ენტროპია ნიშნავს, თუ რამდენად უწესრიგო (random), რამდენად არაპროგნოზირებადია მონაცემი.
- ეს ორი პაროლი, იმ შემთხვევაში, თუ მათი შერჩევა კომპიუტერის მიერ მოხდა, ერთი და იგივე სირთულის მქონეა:
- რაც უფრო მეტი სიტყვაა შერჩეული სიტყვების ბაზიდან და რაც უფრო მეტი სიტყვაა სიტყვების ბაზაში - პაროლის ენტროპია, ანუ სიმძლავრე, უფრო მეტია
- 9000 სიტყვიანი ბაზიდან კომპიუტერით, ნამდვილი უწესრიგო (random) ალგორითმით შერჩეული 5 სიტყვა დაახლოებით 65 ბიტი სირთულისაა.
- განსხვავება მხოლოდ ისაა, რომ პირველ პაროლს ძალიან მარტივად დაიმახსოვრებთ და შეიყვანთ, ხოლო მეორეს - არა
- ეს ყველაფერი მხოლოდ კომპიუტერის მიერ შერჩეულ შემთხვევით სიტყვებზე ვრცელდება. ადამიანს არ შეუძლია ჭეშმარიტად შემთხვევითი, არაპროგნოზირებადი ინფორმაციის გენერირება. ვერც იმას დავადგენთ, თუ რამდენი სიტყვაა შენახული ადამიანის ლექსიკონში და შესაბამისად, ადამიანის მიერ მოფიქრებული პაროლის სირთულე 0-ის ტოლია.
ადამიანის შექმნილი პაროლების სისუსტე
ადამიანს არ შეუძლია ჭეშმარიტად შემთხვევითი ინფორმაციის გენერირება.
- უნიკალურობის ილუზია - ნებისმიერი სიტყვა ან მათი კომბინაცია, რასაც თქვენ მოიფიქრებთ - ნამდვილი თუ გამოგონილი - არ არის ისეთი უნიკალური, როგორიც გგონიათ.
- კომპიუტერის მიერ გენერირებული შემთხვევითი პაროლის სიძლიერე ფასდება ზუსტი მათემატიკური ფორმულით.
- ადამიანის მიერ მოფიქრებული პაროლი ეფუძნება პირად გამოცდილებას, ინტერესებს და სხვა ცხოვრებისეულ დეტალებს. მისი სირთულის გამოთვლა შეუძლებელია.
უსაფრთხოების თვალსაზრისით, ასეთი პაროლი შეიძლება მივიჩნიოთ 0 ბიტის სიძლიერის მქონედ, ანუ პაროლად, რომელიც 1 წამზე ნაკლებ დროში გატყდება.
პაროლის სირთულის ცხრილი *¶
-
Bitwarden-ის მიერ შექმნილი
(სიმბოლოები)
მაგალითი:
kR9$mP#vL2@nX
მეთოდი ბიტი (სირთულე) 8 სიმბოლო 52 10 სიმბოლო 65 12 სიმბოლო 78 14 სიმბოლო 91 16 სიმბოლო 104 -
(მოკლე სიტყვები)
მაგალითი:
armiit.gzam.qmars.uyura.bans
მეთოდი ბიტი (სირთულე) 4 სიტყვა + 1 დიდი 55 5 სიტყვა 65 6 სიტყვა 78 7 სიტყვა 91 8 სიტყვა 104
* გამოთვლებისთვის გამოყენებულია: FOI სიტყვების ბაზა - ~9000 სიტყვა
როგორც ცხრილში ჩანს, სიძლიერეში განსხვავება არ არის, თუმცა ისეთი პაროლებისთვის, რომელთა დამახსოვრება და ხელით შეყვანა გჭირდებათ, სიტყვებს აშკარა უპირატესობა აქვთ პრაქტიკულობაში!
-
ისეთი პაროლებისთვის, რომლის დამახსოვრება და ხელით შეყვანა გიწევთ:
- თავად Bitwarden-ის პაროლი
- მობილურის პაროლი
- კომპიუტერის მომხმარებლის პაროლი
- კომპიუტერის შიფრაციის პაროლი
ამ პაროლების შენახვა Bitwarden-შიც შეგიძლიათ!
-
Bitwarden-ის მიერ შექმნილი
ყველა სხვა მოხმარებისთვის:
- საიტები
- აპლიკაციები
- ნებისმიერი სხვა გამოყენება
Bitwarden დაგეხმარებათ, რომ ყველა გამოყენებისთვის ასეთი შემთხვევითი, განსხვავებული პაროლი გქონდეთ. ამ პაროლებს კი ის უსაფრთხოდ შეინახავს და ავტომატურად შეიყვანს!
ერთადერთი პაროლი, რომლის დამახსოვრებაც მოგიწევთ, თავად Bitwarden-ის პაროლია.
მიუთითეთ Bitwarden-ს რომ ყოველ ჯერზე მინიმუმ 14 სიმბოლოს მქონე პაროლი დააგენერიროს
მინიმალური სიმძლავრე - 65 ბიტი
პაროლების მენეჯერის პაროლი უნდა იყოს მინიმუმ 65 ბიტი სირთულის მქონე
FOI პაროლების გენერატორის მიერ Bitwarden-ისთვის შედგენილი 5 სიტყვიანი პაროლი 65 ბიტი სირთულისაა.
მთავარი პაროლის შექმნის ნაბიჯები¶
-
დააგენერირეთ Bitwarden-ის პაროლი FOI პაროლების გენერატორით
რჩევა
გენერირების ღილაკს დააჭირეთ მანამ, სანამ არ მიიღებთ პაროლს, რომლის ბოლო სიტყვასაც მარტივად დაიმახსოვრებთ.
-
პაროლის დამახსოვრება:
- ჩაიწერეთ პირველი ოთხი სიტყვა ფურცელზე
- ბოლო სიტყვა დაიზეპირეთ დაუყოვნებლივ
მთავარი პაროლის ფურცელზე ჩანიშვნის წესები
პაროლების მენეჯერის პაროლის მოპარვა განსაკუთრებით საშიშია - ბოროტმოქმედს წვდომა ექნება ყველა თქვენს პაროლზე!
ფურცელზე ჩაწერა არის მხოლოდ დროებითი გამოსავალი დაზეპირების პროცესისთვის
მაქსიმალურად სწრაფად დაიზეპირეთ პაროლი და გაანადგურეთ ფურცელი
პაროლების მენეჯერის პაროლთან მიმართებით დაიცავით შემდეგი წესები:
- არ გადაუღოთ სურათი
- არ დაასკანეროთ
- არ გაუზიაროთ არავის (არც საკუთარ თავს მაგ. note to self-ით)
- არ შეინახოთ ფაილში
- არ შეინახოთ ბრაუზერის პაროლებში
- არ შეიყვანოთ არსად, პაროლების მენეჯერის გარდა
ფურცელზე შენახვის საფრთხე
ხუთიდან ოთხი სიტყვის ცოდნაც კი საკმარისია ბოროტმოქმედისთვის პაროლის წამებში გასატეხად!
მხოლოდ ბოლო სიტყვის დაზეპირება არ არის დაცვის მექანიზმი - თუ ფურცელი მესამე პირისთვის გახდა ხელმისაწვდომი, პაროლი გატეხილია!
ფურცელი დროებითი გამოსავალია დაზეპირების პროცესისთვის!
არ შეინახოთ ფურცელი დიდი ხნით - ეს მნიშვნელოვნად ზრდის მისი მესამე პირების ხელში ჩავარდნის რისკს!
მენეჯერის პაროლის აღდგენა შეუძლებელია!
პაროლების მენეჯერში შენახული მონაცემები დაშიფრულია თქვენი პაროლით. ამ მონაცემებზე წვდომა პაროლის გარეშე თვითონ Bitwarden-საც კი არ აქვს.
პაროლების მენეჯერის პაროლის აღდგენა შეუძლებელია - მისი დაკარგვის შემთხვევაში, ყველა პაროლს დაკარგავთ!
აუცილებლად დაიზეპირეთ პაროლი სრულად, რაც შეიძლება სწრაფად. ამის შემდეგ, გაანადგურეთ ფურცელი!
Bitwarden-ის დაყენება და გამართვა¶
ვიდეო მაგალითი
- გადმოწერეთ და დააინსტალირეთ აპლიკაცია - https://bitwarden.com/download/#downloads-desktop
- Create Account
- E-mail address - შეიყვანეთ თქვენი ელ. ფოსტა
- Master Password - შეიყვანეთ ფურცელზე ჩაწერილი პაროლი და ერთი დაზეპირებული სიტყვა
- Master Password Hint - არ ჩაწეროთ არაფერი!
ორბიჯიანი აუთენტიფიკაციის საფრთხე და გამოსავალი¶
პაროლების მენეჯერისთვის ორბიჯიანი აუთენტიფიკაციის (2FA) გამოყენება სახიფათოა, რადგან ის ქმნის ციკლურ დამოკიდებულებას:
- თუ დაკარგეთ ყველა მოწყობილობა და გსურთ Bitwarden-ში შესვლა
- თუ 2FA ჩართულია, ახალი მოწყობილობიდან შესვლის დროს ის გამოგიგზავნით კოდს ელ-ფოსტაზე
- მაგრამ თქვენი ელ-ფოსტის პაროლი და მასში შესასვლელად აუცილებელი 2FA აპლიკაციის პაროლი Bitwarden-შია
- შედეგად, ვერც Bitwarden-ში შეხვალთ და ვერც ელ-ფოსტაზე
Bitwarden-მა დაიწყო ახალი მოწყობილობებიდან იძულებითი მრავალბიჯიანი აუთენტიფიკაციის მოთხოვნა.
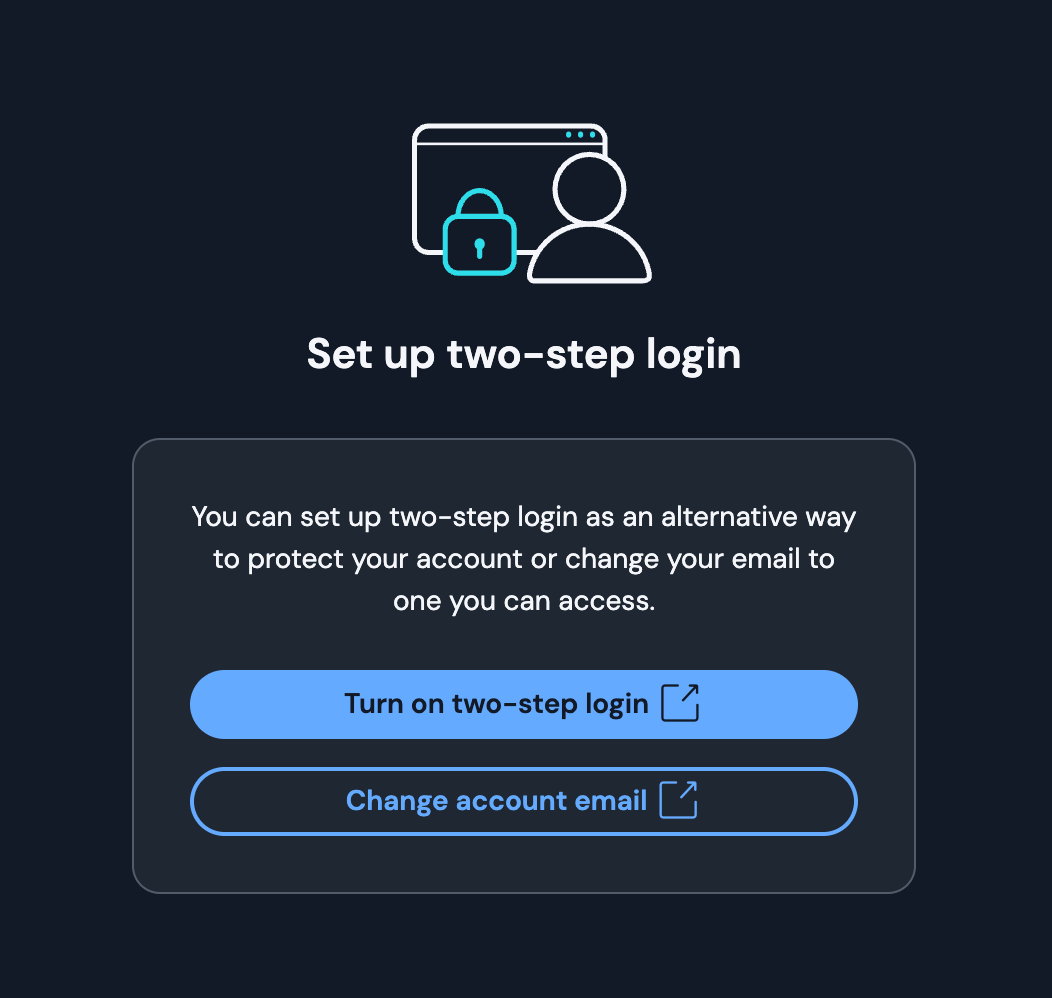
თქვენ გაქვთ ორი ვარიანტი:
ვარიანტი 1: შეინახეთ აღდგენის კოდი უსაფრთხოდ¶
ორბიჯიანი აუთენტიფიკაცია ზრდის უსაფრთხოებას, მაგრამ საჭიროა მეორე ბიჯის აღდგენის კოდის უსაფრთხოდ შენახვა. ეს კოდი საშუალებას მოგცემთ, რომ ანგარიშზე მეორე ბიჯის გამოყენების გარეშე, ყველა მოწყობილობის დაკარგვის შემთხვევაშიც კი შეხვიდეთ:
- შედით https://vault.bitwarden.com/
- გადადით Settings > Security > Two-step login
- დააჭირეთ View Recovery Code
- შეინახეთ ეს კოდი ისეთ ადგილას, სადაც ყოველთვის გექნებათ წვდომა, მაშინაც კი, თუ ყველა მოწყობილობას დაკარგავთ და ყველა პაროლი Bitwarden-ში გაქვთ შენახული
რეკომენდებული მეთოდი აღდგენის კოდის შესანახად
- ინტერნეტ ბანკით გააკეთეთ საბანკო გადარიცხვა 1 ლარის ოდენობით თქვენს შიდა ანგარიშებს შორის
- დანიშნულების ველში ჩაწერეთ Bitwarden-ის აღდგენის კოდი დამხმარე საძიებო სიტყვით, მაგალითად:
ლანჩი R9ZR H26A 598TT HERB PHNH NAKE GGRE JKDP - თუ ოდესმე დაკარგავთ წვდომას ყველა მოწყობილობაზე და ბანკის პაროლიც Bitwarden-შია, შეგიძლიათ მიმართოთ ბანკის ფილიალს პირადობის მოწმობით, მიიღოთ წვდომა ტრანზაქციების ისტორიაზე და იპოვოთ აღდგენის კოდი ტრანზაქციების ისტორიაში "ლანჩი" სიტყვის მოძებნით.
ამ მეთოდით, თქვენ შეგიძლიათ ისარგებლოთ ორბიჯიანი აუთენტიფიკაციის უსაფრთხოებით და ამავდროულად გქონდეთ საიმედო გზა წვდომის აღსადგენად.
ცხადია, რომ ამ მეთოდით აღდგენის გასაღებზე წვდომა ექნება ბანკს და მის თანამშრომლებსაც. თუმცა, Bitwarden-ის პაროლი მხოლოდ თქვენ იცით და შესაბამისად, მის გარეშე მათ ორი აუცილებელი კომპონენტიდან მხოლოდ ერთი ეცოდინებათ.
ვარიანტი 2: გათიშეთ ორბიჯიანი აუთენტიფიკაცია¶
თუ მრავალბიჯიანი აუთენტიფიკაციის აღდგენის კოდის უსაფრთხოდ შენახვას ვერ ახერხებთ, შეგიძლიათ გათიშოთ ორბიჯიანი აუთენტიფიკაცია:
- შედით https://vault.bitwarden.com
- გადადით Settings > Security > Two-step login და დარწმუნდით, რომ არცერთ ოფციას არ აქვს ნიშანი. თუ აქვს, დააჭირეთ Manage და გამორთეთ.
- გადადით Settings > My Account
- იპოვეთ ოფცია Turn off new device login protection და დააჭირეთ მას
- დაადასტურეთ გათიშვა
Bitwarden-ის გამართვა¶
Desktop პარამეტრები¶
შედით პარამეტრებში - Bitwarden > Settings
| სექცია | პარამეტრი | მნიშვნელობა |
|---|---|---|
| Security | ||
| Vault Timeout საცავის ავტომატური დახურვა |
On system lock Bitwarden-ის საცავი დაიხურება სისტემის ძილის ან მომხმარებლის პაროლის გააქტიურების დროს |
|
| Vault timeout action საცავის ავტომატური დახურვის მოქმედება |
Lock საცავის დახურვა |
|
| Unlock with PIN საცავის გახსნა PIN კოდით |
არცერთ შემთხვევაში არ ჩართოთ! ეს საცავის დაცვის უკიდურესად სუსტი მეთოდია |
|
| Unlock with Touch ID ბიომეტრიით გახსნა macOS სისტემებზე |
ჩართეთ, მაგრამ პაროლის დამახსოვრებამდე არ გამოიყენოთ |
|
| Unlock with Windows Hello ბიომეტრიით გახსნა Windows სისტემებზე |
ჩართეთ მხოლოდ იმ შემთხვევაში, თუ თქვენს Windows მოწყობილობას აქვს თითის ანაბეჭდის სენსორი! |
|
| Require password or PIN on app start პაროლის მოთხოვნა აპლიკაციის საწყისი გახსნისას (მაგ. კომპიუტერის რესტარტის შემდეგ) |
ბიომეტრიით გახსნის ჩართვის შემდეგ აუცილებლად ჩართეთ ეს ოფციაც! |
|
| Approve login requests საცავის გახსნა სანდო მოწყობილობის მეშვეობით |
გამორთეთ |
|
| Preferences | ||
| Minimize when copying to clipboard ფანჯრის ჩაკეცვა კოპირებისას |
გამორთეთ |
|
| Clear clipboard ბუფერის გასუფთავება |
30 Seconds |
|
| App Settings | ||
| Show menu bar icon მენიუს ზოლში აიქონის ჩვენება |
ჩართეთ |
|
| Minimize to menu bar ფანჯრის ჩაკეცვა მენიუს ზოლში |
ჩართეთ |
|
| Close to menu bar დახურვისას მენიუს ზოლში გადასვლა |
ჩართეთ |
|
| Start to menu bar გახსნისას მენიუს ზოლში გაშვება |
ჩართეთ |
|
| Start automatically on login ავტომატური გაშვება სისტემაში შესვლისას |
ჩართეთ |
|
| Always show in the Dock Dock-ში მუდმივად ჩვენება |
ჩართეთ |
|
| Allow browser integration ბრაუზერთან ინტეგრაციის დაშვება |
ჩართეთ |
|
| Require verification for browser integration ბრაუზერთან ინტეგრაციის დადასტურება |
გამორთეთ ეს სისტემა მრავალმხრივ პრობლემურია |
|
| Use hardware acceleration აპარატურული აჩქარების გამოყენება |
ჩართეთ |
Tip
უმჯობესია, თუ პირველი 2-3 კვირის განმავლობაში, ან იქამდე, სანამ Bitwarden-ის პაროლს ნამდვილად არ დაიზეპირებთ, Bitwarden-ში ბიომეტრიულ აუთენტიფიკაციას არ გამოიყენებთ.
ბრაუზერის გამართვა¶
ვიდეო მაგალითი
- დააყენეთ ბრაუზერის გაფართოება - https://bitwarden.com/download/#downloads-web-browser
- აირჩიეთ დაყენებული გაფართოება და დაპინეთ (Chrome/Brave - მარჯვენა კლიკი > Pin)
ბრაუზერის გაფართოების პარამეტრები:
- გახსენით ბრაუზერი: Brave / Google Chrome
- დააკლიკეთ Bitwarden-ის გაფართოებას Bitwarden
- შეიყვანეთ Bitwarden-ის ელ.ფოსტა და პაროლი
- შედით გაფართოების პარამეტრებში Settings > Account Security
- გამართეთ პარამეტრები ქვემოთ მოცემული ცხრილის მიხედვით:
პარამეტრების ცვლილება
- Unlock with biometrics - თავდაპირველად გამორთეთ, სანამ პაროლს არ დაიზეპირებთ. შემდეგ შეგიძლიათ ჩართოთ კომფორტისთვის და უსაფრთხოებისთვის.
- Vault timeout - თავდაპირველად დააყენეთ
Custom > 12 Hours, რომ ხშირად გქონდეთ პაროლის შეყვანის პრაქტიკა. პაროლის დაზეპირების შემდეგ შეცვალეთOn system lockმეტი უსაფრთხოებისთვის.
პარამეტრი |
მნიშვნელობა |
|---|---|
| Unlock with biometrics ბიომეტრიით შესვლა |
ეს დაგეხმარებათ პაროლის დაზეპირებაში, რადგან ხშირად მოგიწევთ მისი შეყვანა. |
| Unlock with PIN საცავის გახსნა PIN კოდით |
არცერთ შემთხვევაში არ ჩართოთ! ეს საცავის დაცვის უკიდურესად სუსტი მეთოდია |
| Vault timeout საცავის ავტომატური დაბლოკვის დრო |
Custom > 12 Hours საცავი დაიბლოკება 12 საათში. ეს დაგეხმარებათ პაროლის დაზეპირებაში, რადგან ხშირად მოგიწევთ მისი შეყვანა. |
| Vault timeout action საცავის დაბლოკვის მოქმედება |
Lock |
პარამეტრი |
მნიშვნელობა |
|---|---|
| Unlock with biometrics ბიომეტრიით შესვლა |
ამ ოფციის გააქტიურების შემდეგ, ბრაუზერი მოგთხოვთ დათანხმებას. დათანხმების შემდეგ, ხელახლა ჩართეთ |
| Unlock with PIN საცავის გახსნა PIN კოდით |
არცერთ შემთხვევაში არ ჩართოთ! ეს საცავის დაცვის უკიდურესად სუსტი მეთოდია |
| Vault timeout საცავის ავტომატური დაბლოკვის დრო |
On system lock საცავი დაიბლოკება სისტემის დაბლოკვისას. მეტი უსაფრთხოებისთვის, რადგან მისი გახსნა ბიომეტრიით ყოველთვის შეგეძლებათ. |
| Vault timeout action საცავის დაბლოკვის მოქმედება |
Lock |
მობილური მოწყობილობის გამართვა¶
- დააინსტალირეთ აპლიკაცია - https://bitwarden.com/download/#downloads-mobile
- აირჩიეთ Bitwarden პაროლების მთავარ აპლიკაციად
- Settings > Passwords, passkeys & autofill > Preferred service > Bitwarden
- Additional services - გათიშეთ ყველა სხვა.
- Settings > Passwords> Password options
- Keychain
- Bitwarden
- გათიშეთ ყველა სხვა ჩამოთვლილი, Bitwarden-ის გარდა.
Warning
Bitwarden-ს ერთი მნიშვნელოვანი ნაკლოვანება აქვს: მობილურ მოწყობილობებზე, ბიომეტრიული აუთენტიფიკაციის ჩართვის შემდეგ, სანახის გასახსნელად, ის პაროლს აღარასდროს მოგთხოვთ და ყოველთვის ბიომეტრიით შეხვალთ. ამით თითქმის გარანტირებულია, რომ Bitwarden-ის პაროლს ვერასდროს დაიზეპირებთ და ეს პაროლი ფურცელზე მუდამ იარსებებს, რაც რისკებს ზრდის.
ამიტომ უკეთესია, თუ პირველი 2-3 კვირის განმავლობაში, ან იქამდე, სანამ პაროლს ნამდვილად არ დაიზეპირებთ, Bitwarden-ში ბიომეტრიულ აუთენტიფიკაციას არ გამოიყენებთ.
პარამეტრები:
პარამეტრი |
მნიშვნელობა |
|---|---|
| Unlock with biometrics ბიომეტრიით შესვლა |
ეს დაგეხმარებათ პაროლის დაზეპირებაში, რადგან ხშირად მოგიწევთ მისი შეყვანა. |
| Unlock with PIN code PIN კოდით შესვლა |
არცერთ შემთხვევაში არ ჩართოთ! ეს საცავის დაცვის უკიდურესად სუსტი მეთოდია |
| Session timeout სესიის ვადის გასვლა |
1 hour საცავი დაიბლოკება 1 საათში. ეს დაგეხმარებათ პაროლის დაზეპირებაში, რადგან ხშირად მოგიწევთ მისი შეყვანა. |
| Vault timeout action საცავის დაბლოკვის მოქმედება |
Lock |
პარამეტრი |
მნიშვნელობა |
|---|---|
| Unlock with biometrics ბიომეტრიით შესვლა |
ამ ოფციის გააქტიურების შემდეგ, აპლიკაცია მოგთხოვთ დათანხმებას. დათანხმების შემდეგ, ხელახლა ჩართეთ |
| Unlock with PIN code PIN კოდით შესვლა |
არცერთ შემთხვევაში არ ჩართოთ! ეს საცავის დაცვის უკიდურესად სუსტი მეთოდია |
| Session timeout სესიის ვადის გასვლა |
5 minutes საცავი დაიბლოკება 5 წუთში. მეტი უსაფრთხოებისთვის, რადგან მისი გახსნა ბიომეტრიით ყოველთვის შეგეძლებათ. |
| Vault timeout action საცავის დაბლოკვის მოქმედება |
Lock |
პარამეტრების ცვლილება
- Unlock with biometrics - თავდაპირველად გამორთეთ, სანამ პაროლს არ დაიზეპირებთ. შემდეგ შეგიძლიათ ჩართოთ კომფორტისთვის.
- Session timeout - თავდაპირველად დააყენეთ 1 საათი, რომ ხშირად გქონდეთ პაროლის შეყვანის პრაქტიკა. პაროლის დაზეპირების შემდეგ შეამცირეთ 15 წუთამდე უსაფრთხოებისთვის.
არსებული პაროლების იმპორტი¶
გადაიტანეთ ბრაუზერში და ოპერაციულ სისტემებში შენახული პაროლები პაროლების მენეჯერში. კარგი იქნება, თუ ასეთი პაროლებისთვის Bitwarden-ში ცალკე საქაღალდეს შექმნით. ამ გზით, პაროლები მხოლოდ ერთ სივრცეში გექნებათ და გეცოდინებათ, რომელი პაროლებია შესაცვლელი, ხოლო რომელი - Bitwarden-ის მიერ გენერირებული.
Google Chrome-დან¶
- გამოიყენეთ ინსტრუქციები Bitwarden-ის საიტზე
- დარწმუნდით, რომ ყველა პაროლი წარმატებით დაიმპორტდა პაროლების მენეჯერში
- იმპორტის დასრულების შემდეგ, წაშალეთ პაროლები ბრაუზერიდან:
- Chrome-ში დააჭირეთ > Delete Browser Data > Advanced
- Time Range-ში მიუთითეთ All time
- მონიშნეთ Passwords and other sign-in data
- დააჭირეთ ღილაკს Delete Data
Apple მოწყობილობებიდან¶
iPhone-ში შენახული პაროლების ექსპორტი ტელეფონიდან შეუძლებელია. ამისთვის დაგჭირდებათ macOS, რომელიც იგივე iCloud-ის ანგარიშზეა მიბმული.
- გამოიყენეთ Safari-ს ინსტრუქციები Bitwarden-ის საიტზე
- დარწმუნდით, რომ ყველა პაროლი წარმატებით დაიმპორტდა პაროლების მენეჯერში
- იმპორტის დასრულების შემდეგ, წაშალეთ პაროლები ყველა მოწყობილობიდან
- iPhone: Settings > Passwords, პაროლების ჩამონათვალში 2 თითით ჩამოსქროლეთ, აირჩიეთ ყველა პაროლი და დააჭირეთ Delete.
- macOS: Safari > Settings > Passwords > მონიშნეთ ყველა პაროლი და დააჭირეთ Delete.
პრობლემების მოგვარება¶
ბიომეტრიული აუთენტიფიკაცია macOS-ზე¶
Bitwarden-ში არსებული ხარვეზის გამო, თუ ლეპტოპს დახურავთ, ხელახლა გახსნისას ბიომეტრიული აუთენტიფიკაციის ოფცია არ გამოჩნდება.
დროებითი გამოსავალი:
- Bitwarden-ის აუთენტიფიკაციის ეკრანზე დააჭირეთ კლავიშების კომბინაციას: Cmd+L
- ამის შემდეგ "Unlock with Touch ID" ღილაკი უნდა გამოჩნდეს.
ეს პრობლემა მხოლოდ ლეპტოპის დახურვით დაბლოკვისას ჩნდება და მოგვარდება Bitwarden-ის მომავალ განახლებებში.
შემდეგი ნაბიჯები¶
- შეცვალეთ მთავარი პაროლები Bitwarden-ის მიერ გენერირებული პაროლით და შეინახეთ მენეჯერში
- მაგ. Apple ID, Google, Facebook
- გააგრძელეთ მრავალბიჯიანი აუთენთიფიკაციით:

